Hướng dẫn cài đặt email trên Outlook 2013 và Outlook 2016
Microsoft Outlook 2016 là một trong những ứng dụng thư điện tử tốt nhất trên hệ điều hành Windows hiện nay và được nhiều người dùng yêu thích.
Giả sử địa chỉ địa chỉ website (tên miền) của bạn là: domain.com. Địa chỉ email của bạn là: user@domain.com.
Microsoft Outlook 2013 và Outlook 2016 có các bước cài đặt tương tự nhau. Vui lòng xem từng bước cài đặt dưới đây
Bước 1: Tại giao diện chính vào File

Bước 2: Tại mục Info trong menu File, click vào nút Add Account để tạo một tài khoản mới.
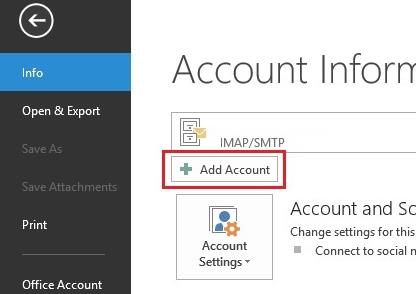
Bước 3: Cửa sổ mới xuất hiện, check vào mục Manual setup or additional server types >>> Next

Bước 4: Tại cửa sổ Choose Service chọn POP or IMAP

Bước 5: Nhập vào các thông tin cấu hình, sau đó click More Setting:

Yourname: Tên hiển thị khi gởi mail (ví dụ: Your name
Email Address: địa chỉ email (ví dụ: user@domain.com )
Incoming Mail Server: mail.domain.com trong đó domain.com là tên miền sử dụng cho dịch vụ email
Outgoing Mail Server: mail.domain.com (giống Incoming Mail Server)
User Name: địa chỉ email đầy đủ như trên (ví dụ: user@domain.com )
Password: mật khẩu email
Remember Password: chọn nếu bạn không muốn nhập mật khẩu mỗi khi mở mail
Bước 6: Trong tab Outgoing Server
Tích chọn My outgoing server (SMTP) requires authentication
Chọn User same setting as my incoming mail server
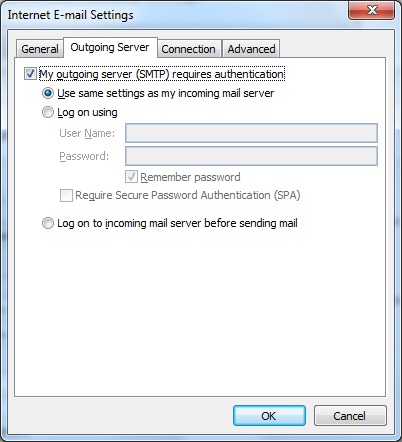
Bước 7: Trong Tab Advanced
Incoming Server (POP3): 110 (nếu chọn IMAP thì là 143)
Outgoing server (SMTP): 25
Leave a copy of messages on server: tích chọn để giữ lại một bản sao trên server (chỉ khi bạn cài POP3).
Remove from Server after 14 days: tích chọn để xóa email trên server sau 14 ngày (chỉ khi bạn cài POP3).
Remove from Server when deleted from ‘Deleted Items’: tích chọn để xóa thư trên server khi thư được xóa khỏi mục Deleted Items trên Outlook (chỉ khi bạn cài POP3).
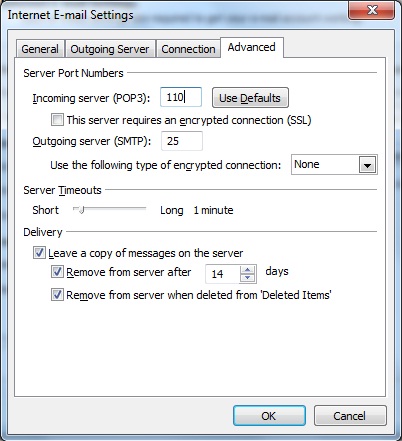
Click OK để trở lại màn hình trước và click Next để kiểm tra kết nối, nếu kết nối thành công thì click Finish (tương tự như cài email cho Outlook 2010)
